Easy Script to Open Up Excel File
VBA code to open Excel File will help you to open Excel Workbook using VBA. VBA open excel file Examples to show you use of Workbook.Open method in Excel VBA 2003, 2007, 2010, 2013.
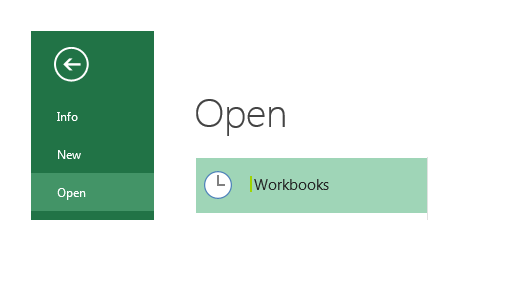
VBA Code to Open an Excel File using Workbooks.Open Method
We can open Excel Workbook using Workbooks.Open Method. Following are the VBA Examples and syntax of VBA Code to Open an Excel File.
VBA Code to Open an Excel File using Workbooks.Open Method: Syntax
Here is the syntax to Open an Excel File using VBA. Here we need to pass the Workbook path to open.
Workbooks.Open("C:temptest.xlsx")
VBA Code to Open an Excel File using Workbooks.Open Method: Examples
The following Excel VBA example will open the test.xlsx file in the C:temp folder. Here we are opening the workbook and setting to an object. This will help us to re use the open workbook in the program.
Sub sbVBA_To_Open_Workbook() Dim wb As Workbook Set wb = Workbooks.Open("C:temptest.xlsx") End Sub VBA Code to Open an Excel File Explained:
'Starting procedure to write VBA code to open excel file
Sub sbVBA_To_Open_Workbook()
'Declaring the wb variable as workbook
Dim wb As Workbook
'Opening a workbook and setting to the wb object for further use
Set wb = Workbooks.Open("C:temptest.xlsx")
'Ending the sub procedure
End Sub
VBAopen excel file: Why we are using an Object
This is is the best approach to opening and assigning workbook to an object. This will help us to re use the Opened workbook and deal with its worksheets, ranges and other objects. The following example will show you how to access the different examples of opened workbook by setting and assigning to an object.
The below VBA Code example will get the Name of the Opened Workbook
We are using the Workbook.Name property to get the workbook name of the opened workbook.
Sub sbVBA_To_Open_WorkbookName() Dim wb As Workbook Set wb = Workbooks.Open("C:temptest.xlsx") 'This will return the workbook name MsgBox wb.Name End sub The below VBA Code will get the count of worksheets in the Opened Workbook
We are using the Worksheets.Count property of workbook to get the number of worksheets in the opened workbook.
Sub sbVBA_To_Open_Workbook_Worksheets_Count() Dim wb As Workbook Set wb = Workbooks.Open("C:temptest.xlsx") 'This will return number of worksheets in the workbook MsgBox wb.Worksheets.Count End sub The below VBA Code example will get the first worksheet Name of the Opened Workbook
We are using the Worksheet.Name property of workbook to get the name of the of worksheets in the opened workbook.
Sub sbVBA_To_Open_Workbook_Worksheets_Count() Dim wb As Workbook Set wb = Workbooks.Open("C:temptest.xlsx") 'This will return the first sheet name of the workbook MsgBox wb.Sheets(1).Name End sub The below VBA Code example will get the Range C2 value of the Worksheet "Main" of the Opened Workbook
We are using the Worksheet.Range object of workbook to get the Range value of the worksheets in the opened workbook.
Sub sbVBA_To_Open_Workbook_Worksheets_Count() Dim wb As Workbook Set wb = Workbooks.Open("C:temptest.xlsx") 'This will return the Range C2 value of the worksheet "Main" MsgBox wb.Sheets("Main").Range("C2") End sub Save Up to 85% LIMITED TIME OFFER
A Powerful & Multi-purpose Templates for project management. Now seamlessly manage your projects, tasks, meetings, presentations, teams, customers, stakeholders and time. This page describes all the amazing new features and options that come with our premium templates.

All-in-One Pack
120+ Project Management
Premium Templates
Essential Pack
50+ Project Management
Premium Templates
50+ Excel
Project Management
Templates Pack
50+ PowerPoint
Project Management
Templates Pack
25+ MS Word
Project Management
Templates Pack
Ultimate Project Management Template
Ultimate Resource Management Template
Project Portfolio Management Templates
Share This Story, Choose Your Platform!
Source: https://analysistabs.com/vba/open-excel-file/
One Comment